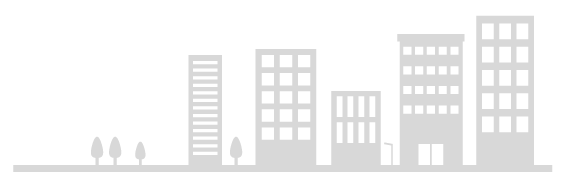 よくあるご質問
よくあるご質問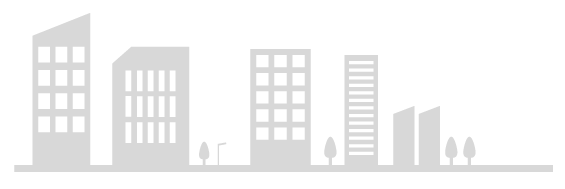
お名前.comでドメイン設定を行う
![]() 本ページが対応しているのは、
本ページが対応しているのは、
「お名前.com」をネームサーバとして設定しているドメインに限ります。
DNSについてより詳細に設定できる上級者向けの設定です。
十分に理解した上でご設定ください。
お客様の設定ミスによりドメインが反映されなくなった場合の責任は負いかねます。
1. お名前.com Naviにログインする
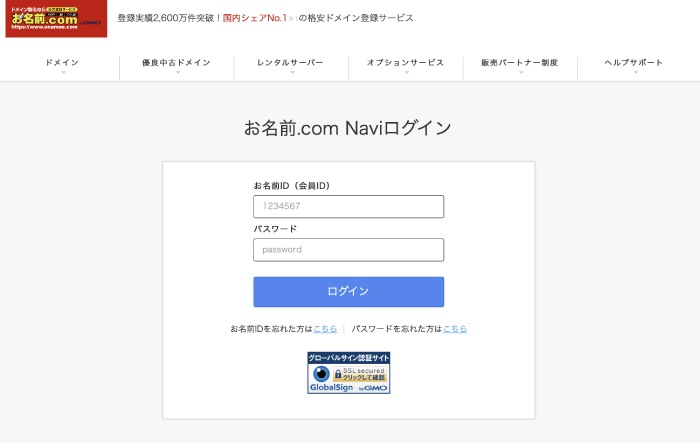
2.「ネームサーバーの設定」→「ドメインのDNS設定」
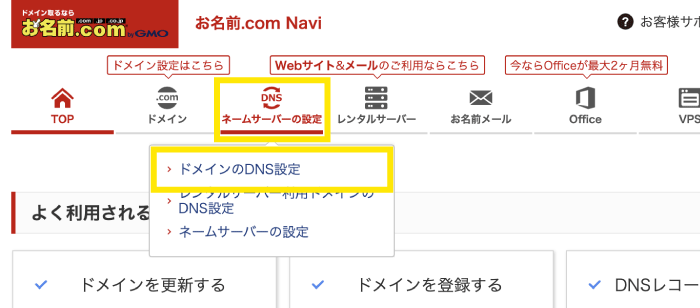
3. 設定するドメインを選択する
ドメイン設定する対象ドメインにチェックを入れ「次へ」ボタンをクリックします。
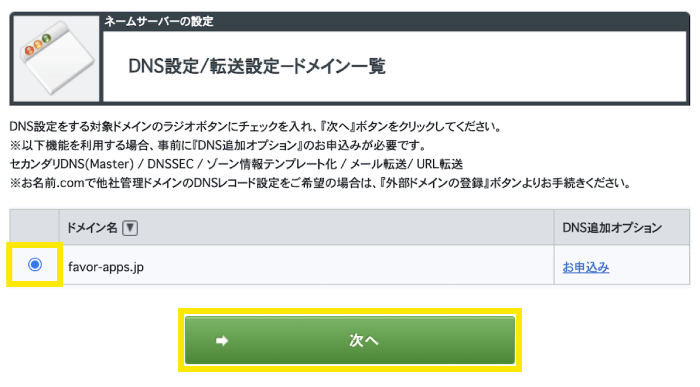
4.「DNS設定」→「DNSレコード設定を利用する」
「DNS設定」項目、「DNSレコード設定を利用する」の横にある「設定する」ボタンをクリックします。
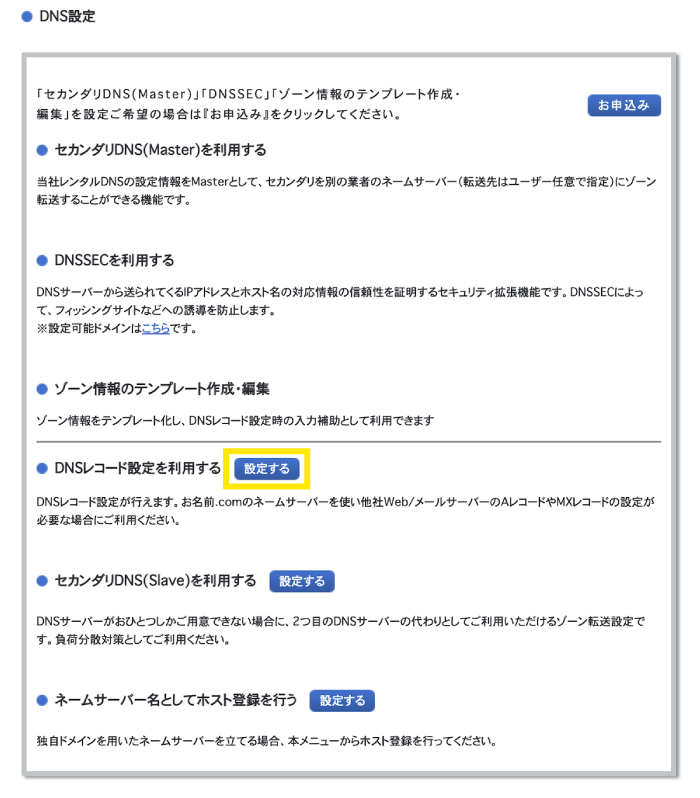
5. 「DNSレコード①(SPF)」を登録する
Knockbotご登録のメールアドレス宛に「【Knockbot】ドメイン設定に関するご案内」というメールをお送りしております。メールに記載のドメインレコードURLをクリックし、「DNSレコード①(SPF)」を確認してください。

表示された「DNSレコード①(SPF)」を、お名前.comの「入力」欄に記入します。
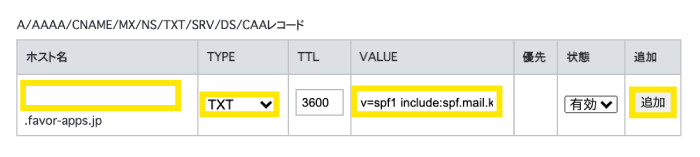
| ホスト名 | 空白 |
| TYPE | TXT |
| VALUE | メールでお送りしたページに記載のものをそのままペーストしてください |
最後に「追加」ボタンを押すと、「追加」項目に記入した内容が表示されます。

6. 「DNSレコード②(DKIM)」を登録する
同様に、メールに記載のドメインレコードURLから「DNSレコード②(DKIM)」を確認してください。
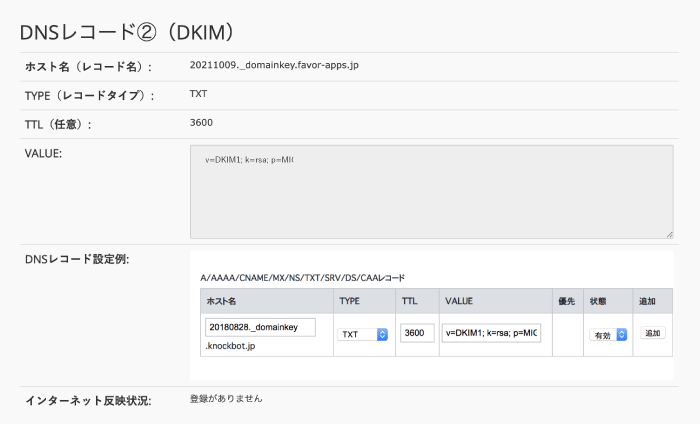
表示された「DNSレコード②(DKIM)」を、お名前.comの「入力」欄に新たに記入します。
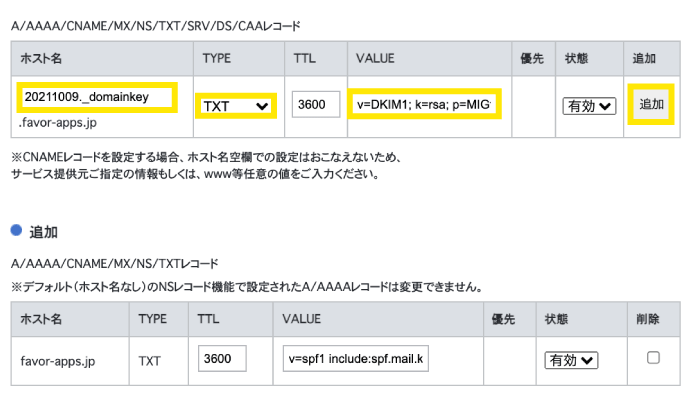
| ホスト名 | (例)ホスト名「xxx.favor-apps.jp」の場合、「xxx」のみ入力 |
| TYPE | TXT |
| VALUE | メールでお送りしたページに記載のものをそのままペーストしてください |
最後に「追加」ボタンを押します。
2つのレコードが登録されました。

7. 確認画面へ進む
「確認画面へ進む」を押してください。
![]() 「DNSレコード設定用ネームサーバー変更確認」にチェックがない場合、他のDNSサーバーが有効になっている可能性がございますので、ご確認ください。チェックを入れて更新した場合、DNSサーバーが切り替わり、既存サービス(Web・メール等)に影響する場合がございますので、くれぐれもご注意ください。
「DNSレコード設定用ネームサーバー変更確認」にチェックがない場合、他のDNSサーバーが有効になっている可能性がございますので、ご確認ください。チェックを入れて更新した場合、DNSサーバーが切り替わり、既存サービス(Web・メール等)に影響する場合がございますので、くれぐれもご注意ください。
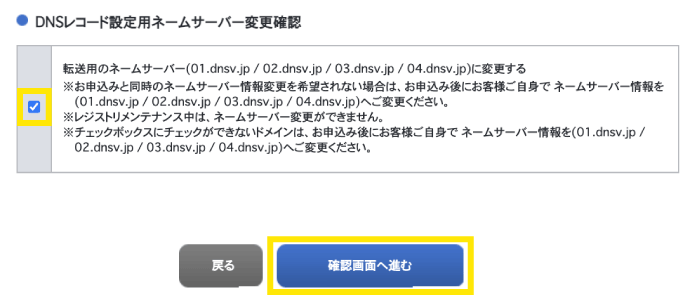
8. 設定する
確認画面が表示されたら、「設定する」ボタンを押してください。

9. Knockbotアカウントページから「DNS設定完了」ボタンを押す
DNS設定が反映されるまで、数時間から24時間程度かかります。
お送りしたメール「【Knockbot】ドメイン設定に関するご案内」に記載のドメインレコードURLを表示し、「インターネット反映状況」項目に「VALUE」の内容が表示されましたら、「DNS設定完了」ボタンを押してください。
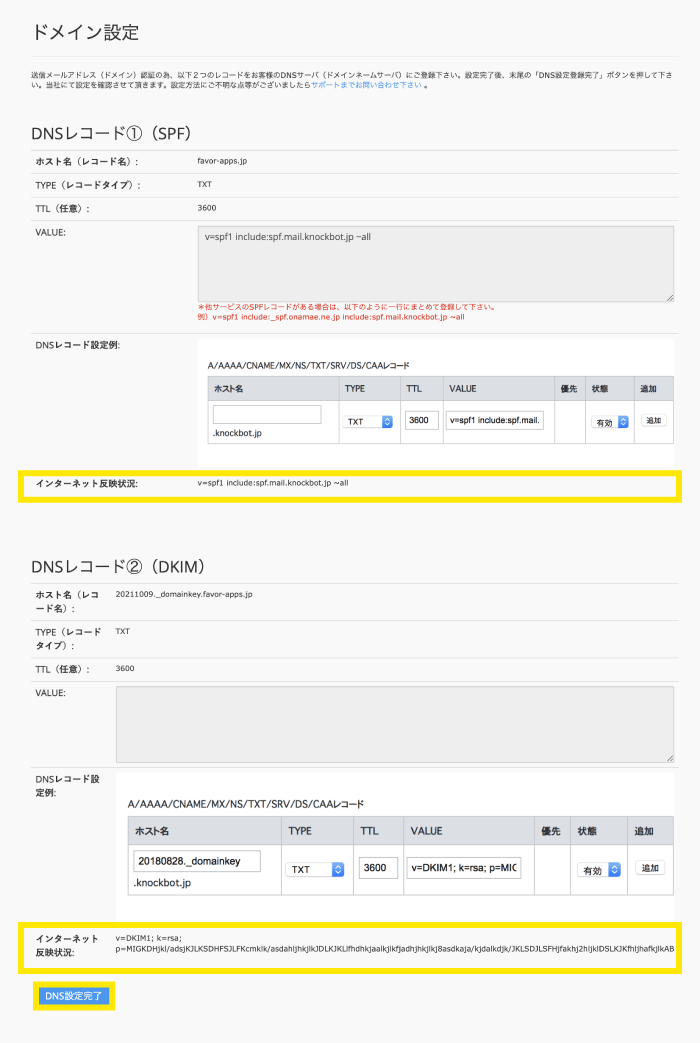
10. 配信開始
ドメイン設定完了後、当社にて審査を行い問題がなければご設定の配信希望日午前9時からKnockbot配信を開始いたします。

